Werkzeugdatenbank
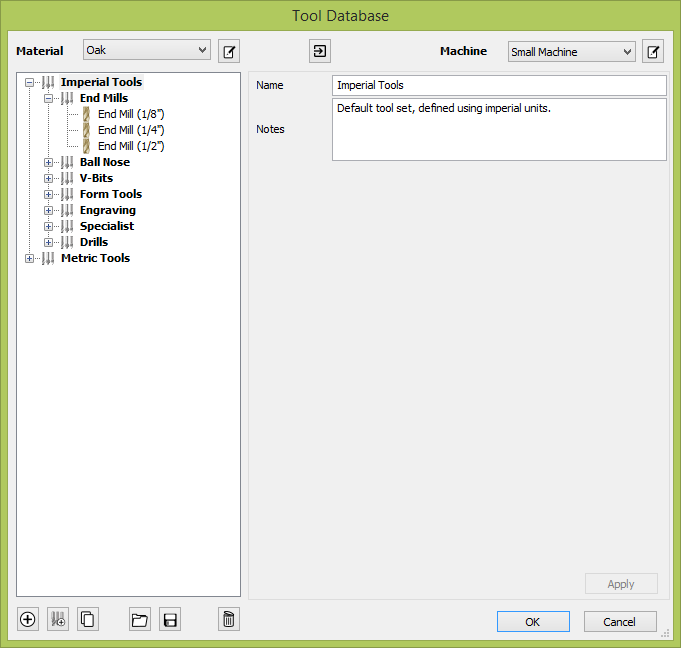
Mit der Werkzeugdatenbank können Sie Ihre Fräser schnell und einfach verwalten und auswählen, dazu verringert sie die Gefahr, dass Sie Aufträge mit falschen Schnitttiefen, Drehzahlen und Vorschüben programmieren. Hier ist es möglich, für eine bestimmte Maschine und ein bestimmtes Material vordefinierte Werkzeuge und Einstellungen (Drehzahlen, Vorschübe, Zustellung usw.) auszuwählen.
Sie können über die Schaltfläche in den verschiedenen Werkzeugpfad-Menüs auf die Werkzeugdatenbank zugreifen. Diese können Sie über die Werkzeugpfad-Registerkarte oder über das Werkzeugpfad-Menü öffnen.
 Übersicht
Übersicht
Dies ist eine Übersicht über die Haupteinheiten und -zuordnungen in der Datenbank. In den nächsten Abschnitten finden Sie hierzu weitere Details.
- Werkzeuggeometrie-Einheiten (hierarchisch im Baum organisiert).
- Materialliste (verwaltet über das Menü Materialverwaltung).
- Maschinenliste (verwaltet über das Menü Maschinenverwaltung).
- Schnittdatensatz für jede Werkzeuggeometrie. Hierzu gehören die Schnittparameter, die Vorschübe und Drehzahlen. Sie werden für jede Maschine und jedes Material definiert.
Die Werkzeugeigenschaften teilen sich in zwei Kategorien auf,
- Werkzeuggeometrie: dies sind die physischen Eigenschaften des Werkzeugs, wie Durchmesser, Spitzenradius usw...
- Schnittdaten: hierzu gehören die Schnittparameter sowie die Vorschübe und Drehzahlen des Werkzeugs. Diese Werte sind für ein bestimmtes Material und eine bestimmte Maschine definiert.
Änderungen anwenden
Wenn Sie die Werkzeugdatenbank modifizieren, werden ihre Änderungen nur dann gespeichert, wenn Sie auf OK klicken. Wenn Sie das Werkzeugdatenbank-Fenster über die Schaltfläche Abbrechen verlassen, werden alle Änderungen verworfen, die Sie vorgenommen haben, seit Sie die Datenbank geöffnet haben.
 Werkzeugbaum
Werkzeugbaum
Der Werkzeugbaum befindet sich auf der linken Seite der Werkzeugdatenbank. Klicken Sie auf die Elemente in der Liste, um über den Abschnitt Werkzeuginformationen im Datenbank-Fenster deren Eigenschaften zu sehen oder zu bearbeiten.
Sie können die Elemente in der Liste nach oben und unten ziehen, um deren Reihenfolge zu ändern, oder sie in Gruppen hinein oder aus diesen hinaus ziehen.
 Neues Werkzeug
Neues Werkzeug
Erstellen Sie ein neues Werkzeug mit dem Standardnamen für den entsprechenden Typ. Als Standard wird das Werkzeug mit dem ersten verfügbaren Typ erstellt, was Sie jedoch über das Dropdown-Menü Werkzeugtyp zum entsprechenden Typ ändern können.
 Werkzeug kopieren
Werkzeug kopieren
Dupliziert die ausgewählte Werkzeuggeometrie oder Gruppe in der Liste. Wenn Sie ein Werkzeug kopieren, geschieht dies ohne seine Schnittparameter.
Die Schnittparameter können anschließend
- aus demselben Werkzeug und einem anderen Material kopiert werden.
- aus einem Werkzeug mit identischer Geometrie für jedes beliebige Material kopiert werden.
- mit Standardwerten erstellt werden.
 Werkzeug löschen
Werkzeug löschen
Löscht das Werkzeug sowie alle Schnittdaten für alle Maschinen und Materialien, für das es definiert wurde. Wenn Sie eine Gruppe löschen, löscht dies alle Werkzeuge innerhalb dieser Gruppe auf die gleiche Art.
 Neue Werkzeuggruppe
Neue Werkzeuggruppe
Erstellt eine neue Gruppe in der Werkzeugdatenbank. In diese neu erstellte Gruppe können anschließend Werkzeuge gezogen werden. Alternativ können Sie die Gruppe auswählen und ein neues Werkzeug direkt unter der ausgewählten Gruppe erstellen.
 Werkzeuge exportieren
Werkzeuge exportieren
Exportiert ein einzelnes Werkzeug oder eine gesamte Gruppe in eine Werkzeugdatenbank-Datei.
 Werkzeuge importieren
Werkzeuge importieren
Eine Werkzeugdatenbank-Datei kann in die aktuell geöffnete Werkzeugdatenbank importiert werden. Sie haben drei Optionen:
- Importieren: Hiermit die jeweiligen Werkzeuge unter der entsprechenden Gruppe (oder als Werkzeug / Gruppe auf der obersten Ebene).
- Verbinden: hiermit wird versucht, die eingehende Werkzeuggruppe hierarchisch mit der aktuellen zu verbinden (ohne Rücksicht auf die Auswahl).
- Überschreiben: bei zwei ähnlich verschachtelten Werkzeugen, welche dieselbe Werkzeuggeometrie verwenden, überschreiben die Schnittdaten des eingehenden Werkzeugs für die aktive Maschine und das aktive Material die des aktuellen Werkzeugs.
- Ohne überschreiben: es wird eine neue Maschine / ein neues Material erstellt, welches die Schnittdaten der eingehenden Werkzeuge enthält.
 Werkzeugdefinition
Werkzeugdefinition
Wenn ein Werkzeug oder eine Gruppe in der Werkzeugliste ausgewählt ist, werden dessen Eigenschaften im Bereich Werkzeuginformation rechts von der Werkzeugdatenbank angezeigt.
 Name
Name
Hiermit öffnen Sie das Menü Namensformat, um den Namensvorlage für diesen Werkzeugtyp zu bearbeiten.
Der hier angezeigte Name ist dann ein Ergebnis einer Auswertung der Vorlage im aktuellen Kontext (aktive Maschine, Material und die hierfür definierten Schnittdaten sowie die Werkzeuggeometrie).
Der Name einer Werkzeuggruppe kann direkt über dieses Menü festgelegt werden.
 Werkzeugtyp
Werkzeugtyp
In der Datenbank können verschiedene Fräser festgelegt werden. Die Änderung des Werkzeugtyps für den Fräser ist gleichbedeutend mit der Erstellung eines neuen Werkzeugs, sodass alle bestehenden Daten für das Werkzeug (falls vorhanden) möglicherweise nicht mehr verwendet werden können.

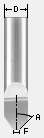






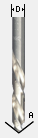
 Bemerkungen
Bemerkungen
Im Bereich Bemerkungen zum Werkzeug können Sie einfach beliebige, zusätzliche Textbeschreibungen, spezielle Anweisungen oder wichtige Informationen speichern, die Sie innerhalb ihrer Werkzeugdefinition benötigen.
 Durchmesser
Durchmesser
Der Durchmesser des Werkzeugs, entweder in Zoll oder in Millimetern. Die Abbildung des Werkzeugs gibt an, wo das entsprechende Maß genommen wird.
 Anzahl der Schneiden
Anzahl der Schneiden
Die Anzahl der Schneiden des Bits. Diese Angabe ist besonders nützlich, wenn Sie das Zerspanungsvolumen berechnen möchten.
 Schnittdaten
Schnittdaten
Die Schnittdaten sind eine Reihe von Parametern, die zwischen verschiedenen Materialien und Maschinen Unterschiede aufweisen können. Dieser Satz von Parametern wird für jede Maschine und für jedes Material festgelegt. Sichtbar ist der Parametersatz für das aktive Material und die aktive Maschine.
The cutting data is the set of parameters which can differ between materials and machines. This set of parameters are defined to be per machine per material. The visible set of parameters are the ones for the active material / machine.
 Erstellen / Kopieren
Erstellen / Kopieren
Die Schnittdaten werden für jedes Material und für jede Maschine festgelegt. Wenn die Daten nicht bereits für ein Werkzeug festgelegt sind, können wir sie auf verschiedenen Wegen erstellen:
- erstellen mit einigen Standardwerten, die Sie im Anschluss auf Ihre Bedürfnisse anpassen können.
- Kopieren desselben Werkzeugs aus einem anderen Material: dieser Ausgangspunkt kann sinnvoll sein, wenn die Härte der Materialien ähnlich ist oder nahe beieinander liegt.
- Kopieren von einem anderen (identischen) Werkzeug aus demselben (oder einem anderen) Material.
 Bearbeitungstiefe
Bearbeitungstiefe
Die maximale Schnitttiefe eines Werkzeugs. Die Bearbeitungstiefe steuert die Anzahl der Bearbeitungsgänge auf der Z-Ebene, die für einen Werkzeugpfad berechnet werden.
Das Erstellen einer Tasche mit einer Tiefe von 1 Zoll (25,4 mm) mit einem Werkzeug, dass eine Bearbeitungstiefe von 0,25 Zoll (6,35 mm) aufweist, führt beispielsweise zu vier Bearbeitungsgängen für den Werkzeugpfad.
Dieser Wert kann für jede Maschine und jedes Material festgelegt werden, je nach Stabilität der Maschine und der Härte des Materials.
 Zustellung
Zustellung
Der Abstand, über den der Fräser beim Räumen einer Fläche fährt. Bei der Rasterbearbeitung beispielsweise fertigt der Fräser entlang der X-Achse, stellt in Y-Richtung zu und fährt anschließend parallel zur ersten Schnittlinie zurück. Je größer die Zustellung ist, desto schneller wird der Auftrag bearbeitet. Dies muss jedoch mit dem zu bearbeitenden Material und dem einzusetzen Werkzeug abgestimmt sein, um sicherzustellen, dass das Werkzeug nicht bricht. Daher kann diese Eigenschaft gemeinsam mit allen anderen Schnittparametern für jedes Material und jede Maschine festgelegt werden.
Bei einer Zustellung von mehr als 50 % des Fräser- oder Spitzendurchmessers fügt die Software automatisch Auslaufbewegungen in den Eckbereichen der Werkzeugpfad hinzu, um sicherzustellen, dass für Offset-basierte Strategien kein Material im Auftrag verbleibt.
Bei der Verwendung von V-Bit-Werkzeugen ändern sich die Zustell-Felder automatisch, um die folgenden Optionen zu verwenden.
 Zustellung für den letzten Bearbeitungsgang
Zustellung für den letzten Bearbeitungsgang
Der Abstand, den der Fräser zum Schlichtfräsen fährt. Dieser Abstand ist üblicherweise relativ klein eingestellt, um am Auftrag eine hohe Oberflächengüte zu gewährleisten.
 Zustellung zum Räumen
Zustellung zum Räumen
Wird nur verwendet, wenn zum Schruppen entlang eines festgelegten Werkzeugpfads auf mehreren Z-Ebenen ein V-Bit-Werkzeug verwendet wird. Diese Zustellung kann deutlich größer sein als die Zustellung zum letzten Bearbeitungsgang, da das Werkzeug das Material nur grob abträgt. Ein Erhöhen der Zustellung zum Räumen verringert die Bearbeitungszeit, achten Sie aber darauf, dass sie für das zu bearbeitende Material nicht zu groß wird.
 Spindeldrehzahl
Spindeldrehzahl
Rotationsgeschwindigkeit des Werkzeugs, angegeben in Umdrehungen pro Minute.
 Vorschubgeschwindigkeit
Vorschubgeschwindigkeit
Die Oberflächen-Schnittgeschwindigkeit, mit welcher der Fräser im Material bewegt wird. Wird in Distanz pro Sekunde oder pro Minute angegeben.
 Eintauchgeschwindigkeit
Eintauchgeschwindigkeit
Die Schnittgeschwindigkeit, mit welcher der Fräser vertikal in das Material gefahren wird, oder die Geschwindigkeit während des Schrägeintauchens. Wird in Distanz pro Sekunde oder pro Minute angegeben.
Material / Maschine
Die Vorschubgeschwindigkeit und die Eintauchgeschwindigkeit, die Sie verwenden, variiert in Abhängigkeit vom zu bearbeitenden Material und dem zu verwendenden Werkzeug.
 Zerspanungsvolumen
Zerspanungsvolumen
Das berechnete zur Zerspanungsvolumen auf Grundlage der eingegebenen Werte für die Anzahl der Schneiden, der Drehzahl der Spindel und der Vorschubgeschwindigkeit. Es wird angezeigt, damit sie es einfach mit den vom Hersteller empfohlenen Zerspanungsvolumen vergleichen können.
 Maximale Brenngeschwindigkeit
Maximale Brenngeschwindigkeit
Dies ist die maximale Geschwindigkeit, bei der das Werkzeug mit 100 % Leistung das Material noch brennt. Dieser Wert wird nur zu Simulationszwecken verwendet. Er sollte auf Ihren Laser und Ihr Material kalibriert sein. Ein größerer Wert führt dazu, dass der simulierte Werkzeugpfad dunkler erscheint.
Sie benötigen Zugriff auf das Lasermodul, um Laser-Werkzeugpfade zu erstellen und zu simulieren.
 Werkzeugnummer
Werkzeugnummer
Dies ist die Nummer des Werkzeugs, das sie zum fertigen ihres Auftrags benötigen. Wenn Sie eine CNC-Maschine mit einem automatischen Werkzeugwechsler (ATC) verwenden, ist es von entscheidender Bedeutung, dass das richtige Werkzeug, das zum Fräsen des Auftrags benötigt wird, sich an der richtigen Position im Karussell befindet.
Für jede Maschine
Dieser Parameter muss nur für jede Maschine festgelegt werden und wird daher zwischen den Materialien geteilt (im Gegensatz zu anderen Schnittparametern, die für jede Maschine und jedes Material festgelegt werden).
 Material- und Maschinenverwaltung
Material- und Maschinenverwaltung
Der Abschnitt Schnittparameter / Vorschübe & Drehzahlen in den Werkzeugeigenschaften wird für die ausgewählte Maschine und das ausgewählte Material festgelegt. So können Sie Ihre Werkzeuge mit verschiedenen Werten für jedes Material und jede Maschine einrichten und je nach Material, dass sie für den aktuellen Auftrag verwenden, einfach zwischen diesen wechseln.
 Material
Material
Das Kombinationsfeld wird verwendet, um das aktive Material zu wechseln. Dies ist auch über das Menü Materialverwaltung möglich, indem Materialien hinzugefügt, entfernt oder bearbeitet werden können.
 Maschine
Maschine
Das Kombinationsfeld wird verwendet, um die aktive Maschine zu wechseln. Dies ist auch über das Menü Maschinenverwaltung möglich, indem Maschinen hinzugefügt, entfernt oder bearbeitet werden können.
 Online-Werkzeugdatenbank
Online-Werkzeugdatenbank
Die Werkzeugdatenbank kann gespeichert und mit Ihrem Portal-Konto verbunden werden, sodass Sie aus einer anderen Installation jederzeit darauf zugreifen können. Hierfür muss Ihre Software an ihrem Portal-Konto angemeldet sein. Anschließend kann die Datenbank bei Bedarf hochgeladen / heruntergeladen werden.
 Login
Login
Loggen Sie sich im Portal ein, um auf die aktuell gespeicherte Werkzeugdatenbank zugreifen und / oder ihre aktuelle lokale Datenbank hochladen zu können.
 Download
Download
Laden Sie die auf ihrem Portal-Konto gespeicherte Werkzeug Datenbank herunter, um ihre bestehende lokale Werkzeugdatenbank mit dieser zu ersetzen. Dies kann verwendet werden, wenn Sie wissen, dass sich eine aktuellere Version online befindet.
 Upload
Upload
Wenn Änderungen an der Werkzeugdatenbank vorgenommen wurden, können Sie diese hiermit auf Ihr Portal-Konto hochladen, sodass Sie diese von jedem anderen Ort, der mit demselben Portal-Konto verbunden ist, herunterladen können.
 Verwenden von Formfräsern
Verwenden von Formfräsern
Sie können der Werkzeugdatenbank Formfräser hinzufügen, sodass Sie zu Kantenprofilierung und für dekorative Schnitzereien branchenübliche Profil- und Viertelkreisfräser sowie benutzerdefinierte Formen verwenden können.
Auf den folgenden Bildern sehen Sie Beispiele für diese Art von Fräsern und die Art von Schnitten, für die diese verwendet werden können:

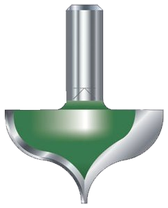

 Benutzerdefinierte Formfräser
Benutzerdefinierte Formfräser
Zeichnen sie die rechte Seite der Fräsergeometrie maßstabsgerecht im 2D-Fenster, bevor sie die Werkzeugdatenbank öffnen. Verwenden Sie Werkzeuge zur Knotenbearbeitung, um Bögen, Kurven usw. zu erstellen.
Geometrie
Zeichnen Sie nur die rechte Seite der Fräsergeometrie in der korrekten Größe und dem korrekten Maßstab, wie im Bild unten gezeigt. Die Form kann eine Kombination aus Linien, Bögen und Bézierkurven sein.
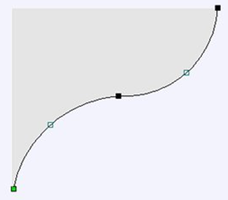
Wählen Sie den Vektor, öffnen Sie danach das Menü Werkzeug Datenbank und erstellen Sie ein neues Werkzeug. Setzen Sie dessen Typ anschließend auf Formwerkzeug.
Die ausgewählte Geometrie wird importiert und im Fenster wird ein Profil angezeigt. Benennen Sie den Fräser sinnvoll. Geben Sie die Schnittparameter ein - Drehzahlen und Vorschübe für die verschiedenen Materialien, die Sie definiert haben.
Klicken Sie auf die Schaltfläche anwenden / OK, um den neuen Fräser in der Datenbankliste zu speichern, sodass er jederzeit verwendet werden kann.